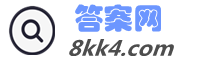答案网www.8kk4.com免费为你分享sticker桌面便签怎么用? sticker桌面便签使用教程,sticker 桌面便签 sticker桌面便签的相关资源如下:
sticker桌面便签是一款免费的桌面便签软件,如果您经常做在电脑旁边工作,那么这款桌面便签软件对于您来说是在适合不过了,本软件界面简洁功能丰富且完全免费。本软件具有以下主要功能:
支持好友间收发便签、提醒(含农历)、资料加密、备份还原、桌面嵌入、鼠标穿透、自定义便签样式、屏幕截屏、通讯录、屏幕锁、快捷键、皮肤模板、自动更新等实用功能。
sticker桌面便签怎么用? sticker桌面便签使用教程
如何解决“忘记查看密码”
最近网友反馈忘记Sticker桌面便签管理器查看密码的情况越来越多,
在这里给大家提供一个简单方法,首先这个密码是无法找回来的,只能通过现有功能移除这个密码。
具体步骤:
1、安装最新版本,开启网络同步功能,等待网络同步全部完成。如果已经开启则忽略本步骤。
2、卸载Sticker桌面便签,卸载结束后提示“是否保留用户数据”选择“否”,这样本地的数据全部清除。
3、再次安装Sticker桌面便签,用先前的同步账号把便签数据同步回来,再次打开管理器就不用密码了。
如何解决需要验证数据库密码
Sticker桌面便签软件提供了两种数据安全措施:
便签管理器密码
数据库密码
便签管理器密码只限打开便签管理器时需需要。
数据库密码是每次软件启动的时候,检查当前电脑是否为当初设定密码的电脑。这样做的目的是防止便签数据文件被窃取造成隐私泄露的问题。
出现数据库密码验证的情况,比如重装了系统、便签数据文件是从其他电脑复制过来的。
如果没有设置过数据库密码,确提示需要校验密码怎么办?
很简单,不用输入任何字符,直接点校验就可以了。
如何修改待办事项顺序
因为从4.3版本开始提供了改变事项顺序的按钮,以下方法将不再提倡使用。
首先待办事项的位置是可以随意编辑的,方法如下:
比如将下图中”待办事项3“与”待办事项2“调换位置:
第一步:双击便签进入编辑状态,鼠标移动到”待办事项3“前面的红圈处单击鼠标左键,此时”待办事项3“进入选中状态,在所选内容上右键选择剪切或直接”Ctrl+X“。
剪切后:
第二步:鼠标左键单击”待办事项1“后面的红圈,出现闪烁光标后按回车。
第三步:这时候在闪烁光标处点右键选择粘贴,或者直接”Ctrl+V",至此完成。
如何修改新建便签字体
便签样式统一为读取模板样式,所以要修改字体等也就是需要修改皮肤模板。
修改方法如下:
1、进入皮肤管理
2、导入默认皮肤模板
3、修改正文字体到需要的字号
4、保存替换皮肤到默认模板,之后新建的便签字体就应用于新模板了。
如何使用鼠标穿透
在托盘图标点击右键,选择“鼠标穿透”,勾选为启用。
启用状态:电脑桌面上显示的便签将不再响应鼠标的任何操作,便签窗口如同桌面背景。部分网友发现的便签无法编辑,也就是因为勾选了此功能造成的
答案网www.8kk4.com免费为你分享sticker桌面便签怎么用? sticker桌面便签使用教程,sticker 桌面便签 sticker桌面便签的相关资源如下:
如何备份还原便签
遇到系统重装或资料转移的时候会用到便签备份与恢复功能。
操作方法如下:
备份:
1、打开便签管理器,在便签管理器工具栏中点击“备份”按钮,打开备份对话框。
备份对话框
2、根据需要选择备份内容(推荐完整备份),选择文件存储路径,点击备份即可完成便签备份。
还原 :
在便签管理器工具栏,点击“还原”按钮,选择备份的文件即可还原。
如何制作U盘便携版
很多朋友需要工作于家庭之间共用一个便签数据文件,考虑到暂时还没有提供网络同步功能,现提供以下制作U盘便携版本的方法。
由于便签数据文件因Win7等系统的权限限制,不是存储在安装文件夹下面的,所以直接将安装文件夹拷贝到U盘中是缺少数据文件的。按如下几步即可做到U盘携带,打开即用。
第一步:进入“选项-常规”,勾选“数据存储位置-(勾选)当前运行程序目录”,然后确定。
如下图:
第二步:将Sticker桌面便签安装文件夹整个复制到U盘,那么U盘版就制作完成了。
值得注意的是问题有两个:
1、如果您是win7系统且安装目录需要权限,那么请退出软件,在Sticker桌面便签快捷方式右键选择“以管理员身份运行”,再次做以上步骤即可。
但这样也带来一个问题,如果下次启动安装文件夹下面的程序,由于默认启动没有管理员权限,便签内容将不会被修改和保存。就是说这样操作后只能运行U盘中的程序了。
2、这样制作成功后,程序只会修改操作当前文件夹下面的数据文件。
好友间如何共享便签
您可以通过本功能将您设计好的便签包括提醒设置发送到对方的桌面,设置方法如下:
本共享方式通过邮件方式传递,需要设置邮件的发送与接收信息。
首先需要设置发送资料,如下图:
界面中附带了开通QQ信箱SMTP服务的连接,按照指定方法开通即可,通过以上设置即可进行便签发送。
便签接收设置,如下图:
通过以上两处设置,即可进行便签的收发操作了。
发送实例:
再设计好的便签中点击右键,选择”转发“,如下图:
便签转发窗口:
输入对方接收邮箱账号,即可将便签转发过去,同时对方如果设置了接收信息,会收到这个便签的接收提醒。
如何建立新便签
三种建立便签的途径:
1、点击桌面显示的“浮动窗口”
2、双击托盘中的便签图标
3、通过新建便签快捷键
默认新建便签快捷键为“ALT+N”
如何加密便签内容
首先打开选项,步骤:任务栏图标->右键->选项->安全设置。
打开如下图:
加密内容分“管理器密码”和“数据库密码”。
管理器密码:在打开“便签管理器”、“通讯录”时询问的密码,只有验证正确才能查看未显示到桌面的便签以及通讯录中的信息。
数据库密码:防止便签文件被非法复制到其他电脑运行,程序启动时如果发现数据文件非本机运行,会询问数据库密码,否则无法显示便签。
答案网www.8kk4.com免费为你分享sticker桌面便签怎么用? sticker桌面便签使用教程,sticker 桌面便签 sticker桌面便签的相关资源如下:
点击“设置密码”,即可设置以上两种密码,设置密码必须输入旧密码,未加密则旧密码处留空即可。设置密码图:
通过以上两种保密措施,可以有效保证您的隐私不被非法查看,确报您的信息安全。
如何编辑便签内容
桌面显示的便签正常处于非编辑状态,不能直接修改或增加便签内容,
如下图:便签非编辑状态
此时如果需要编辑,只需要在便签窗口上双击鼠标左键,即可打开编辑功能,
如下图:便签编辑状态
编辑状态可以对便签进行增删改等操作,可以对正文进行字体格式、颜色等设置;另外可以通过提供的快捷按钮进行打印预览、截屏、提醒、屏幕置顶等操作。
编辑完成无需手动保存,只要当前便签窗口失去焦点,自动会切换为非编辑状态,同时自动保存。