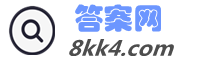答案网www.8kk4.com免费为你分享大白菜u盘装系统教程图解(win7/win8),大白菜u盘装系统教程的相关资源如下:
大白菜u盘装系统教程图解(win7/win8)
准备工具:U盘(建议是8G以上的)
系统(原版或者GHOST版)
1.下载大白菜U盘启动V5.0装机维护版或者电脑店U盘维护工具,安装到电脑里运行大白菜U盘启动V5.0装机维护版
大白菜本身也有,可以在制作前打开个性设置

右下角有个大白菜赞助商 把下面的两个广告的勾去掉就可以 解除MIMA为:winbaicai.com
然后保存设置就可以。
接下来插入U盘


如上图。基本都是默认就可以,然后点一键制作USB启动盘,制作完成后会发现U盘的容量变小了,这个不用担心是U盘维护工具的文件使用了分盘隐藏了,剩下的容量可以当普通U盘使用,而且可以格式化不用担心维护工具会损坏。以后如果出了升级版本或者U盘维护工具损坏了可以直接插入U盘直接点升级修复U盘。有部分不清楚的同学可以去看大白菜官方的制作教程
制作完成后就把下载的系统复制到U盘里面。
这里要特别说下一些系统包的使用,如果是在网上下的装机版也就是俗称的GHOST版,可以直接用解压软件打开ISO装机包,把里面的****.GHO的文件解压到U盘就可以,其他文件都不需要用,如果是原版的系统可以把整个ISO复制到U盘,也可以用解压工具把他解压到U盘,我一般都是在U盘建一个文件夹如WIN732然后就把原版的ISO全部解压到WIN732的文件夹里面。
2.BIOS设置U盘启动顺序
整个U盘启动里最关键的一步就是设置U盘启动了,本教程内只是以特定型号的电脑为例进行演示,鉴于各种电脑不同BIOS设置U盘启动各有差异,所以如果下面的演示不能适用于你的电脑,建议去百度或者谷歌搜索一下你的电脑或者与你的电脑类似的Bios是怎么设置的。另外本文档结尾附带一份BIOS中英文对照表,可做参考。
总的来讲,设置电脑从U盘启动一共有两种方法,第一种是进Bios然后设置U盘为第一启动项。第二种是利用某些电脑现成的启动项按键来选择U盘启动。下面分情况介绍:
方法一、利用按键选择U盘启动:一般的品牌机,例如联想电脑,无论台式机抑或笔记本,选择启动项的键都是F12,开机的时候按F12键会出现启动项选择界面,从中我们可以选择电脑从什么介质启动,一般可供选择的有光驱、硬盘、网络、可移动磁盘(U盘)。如果对英文不是很了解无法确定各个选项代表什么,可以通过一个单词来快速选择U盘启动,也就是在出现的启动项列表里找到一项带USB字样的就可以了。
以上是以联想电脑为例,其余品牌机或者部分组装机也有按键选择启动项的功能,简单列举几种:
惠普笔记本:F9 ,戴尔:F12,有一部分组装机是F8,大体而言也就这么几种按键。有些电脑开机的时候在电脑屏幕下方会显示哪个键可以用来设置启动选项,有些电脑不显示,那就需要进BIOS将F12 的BOOT MENU 功能开启。还有一些电脑是没有热键选择启动项功能的,对于这种电脑只能通过下面的第二种方法来设置了。
方法二、这种方法没有统一的步骤,因为某些BIOS版本不同设置也不同,总的来说方法二也分两种:
一种是没有硬盘启动优先级“Hard Disk Boot Priority”选项的情况,直接在第一启动设备“First boot device”里面选择从U盘启动;
另一种是存在硬盘启动优先级“Hard Disk Boot Priority”选项的情况,必须在这里选择U盘为优先启动的设备,电脑是把U盘当作硬盘来使用的;然后,再在第一启动设备“First Boot Device”里面选择从硬盘“Hard Disk”或者从U盘启动。
有的主板BIOS中,在“First Boot Device”里面没有U盘的“USB-HDD”、“USB-ZIP”之类的选项,我们选择“Hard Disk”就能启动电脑;而有的BIOS这里有U盘的“USB-HDD”、“USB-ZIP”之类的选项,我们既可以选择“Hard Disk”,也可以选择“USB-HDD”或“USB-ZIP”之类的选项,来启动电脑。
不同BIOS设置U盘启动方法
1、Phoenix – AwardBIOS(2010年之后的电脑):下图1:开机按Del键进入该BIOS设置界面,选择高级BIOS设置:Advanced BIOS Features


上图2:高级BIOS设置(Advanced BIOS Features)界面,首先选择硬盘启动优先级:Hard Disk Boot Priority

上图3:硬盘启动优先级(Hard Disk Boot Priority)选择:使用小键盘上的加减号“+、-”来选择与移动设备,将U盘选择在最上面。然后,按ESC键退出,回到图2的设置界面。

上图3:硬盘启动优先级(Hard Disk Boot Priority)选择:使用小键盘上的加减号“+、-”来选择与移动设备,将U盘选择在最上面。然后,按ESC键退出,回到图2的设置界面。

上图4:在第一启动设备(First Boot Device)这里,有U盘的USB-ZIP、USB-HDD之类的选项,我们既可以选择“Hard Disk”,也可以选择“USB-HDD”之类的选项,来启动电脑。
3、2002年电脑主板的一款BIOS:下图1 选择Boot菜单界面设置U盘启动


上图2 :启动优先级设备选择(Boot Device Priority)在第一启动设备(1st Boot Device)里选择U盘
如果在图1的硬盘驱动器“Hard Disk Drives”里面还没选择U盘为第一启动设备,那么这里就不存在和显示U盘,如上图2所示,但可以选择移动设备“Removable Dev.”作为第一启动设备;
如果先在“Hard Disk Drives”里面选择U盘为第一启动设备,如图3所示,那么这里就会显示有U盘,那就选择U盘为第一启动设备,如图4所示。

上图3 硬盘驱动器“Hard Disk Drives”选择:选择U盘为第一启动设备“1st Drive”

上图4 :当我们首先在图3的硬盘驱动器“Hard Disk Drives”中选择U盘为第一启动设备“1st Drive”以后,启动优先级设备选择(Boot Device Priority)里面才会显示U盘,然后我们优先选择U盘作为第一启动设备(1st Boot Device)
比较新款的主板都是有快捷启动键的,以下为各大牌子的快捷启动按键图

富士康的H61以后的主板快捷启动更改为F7 ,如果有个别快捷启动不了或者不知道是哪个牌子的主板,可以在开机的时候看下屏幕出现的英文中 有个 BOOT或者Boot Menu的字样都是带个有个高亮白色的英文,该英文对应的按键就是快捷启动按键
上面以G31主板为例


上图可以看到CH0 M是我的硬盘
USB-HDD0是我U盘维护工具
有很多网友说启动界面找不到U盘注意是U盘维护工具在制作的时候已经把U盘的模式改为USB硬盘模式了,所以会很硬盘认成一个项(有些机子只有HARD DISK 里面无法选择的可以选择USB-HDD或者需要进BIOS把U盘设置成第一启动项)
选择USB-HDD0:SAMSUNG HM320II 按回车键确定
进入维护工具界面

选项2.3.4为PE维护工具.5为GHOSY还原工具.9为系统登录密码破解
我们选择第2进入03PE维护系统
系统启动后默认启动一键装机软件




以上为GHO的系统安装方法,最好把完成后重启的勾去掉,等安装完成后关机拔掉U盘在启动电脑
该软件也支持ISO的原版系统安装

点更多软件会自动搜索硬盘和U盘所有的GHO和ISO文件

安装方法同GHOST一样
个人建议原版还是使用解压处理用WIM安装方式比较好
选择原版解压后的文件夹里面的WIM文件
如E:\16GU盘\GHO\win7\sources\install.wim
软件会自动检测该install.wim里所包含的系统版本




选择你要安装的版本 如:WIN7 SP1 64位 旗舰版

最好把完成后重启的勾去掉,等安装完成后关机拔掉U盘在启动电脑
以上就是GHO.ISO.WIM三种模式的安装教程
下面来说下新硬盘和全盘分区
启动PE后运行DISKGENIUS分区工具

软件会自动检测系统认到的所有的硬盘和U盘
选择你要分区的硬盘 然后按下F6调出快速分区


无损分区调整


所有教程到这里就结束了·